Убедитесь, что ваш настоящий фон сплошного цвета с минимальным количеством теней и неподвижным
Чтобы Zoom правильно применил виртуальный фон к вашему видео, вам необходимо убедиться, что ваш настоящий фон в основном состоит из сплошного цвета он неподвижен и имеет минимальное количество теней. Если у вас за спиной сплошная стена, Zoom сможет более точно отобразить очертания вашего тела и лица.
Более чистый фон также означает меньшие тени позади вас и поэтому важно, чтобы наши лицо и окружение хорошо освещены и получает равномерный источник освещения. На странице поддержки Zoom рекомендуется использовать 3-точечную настройку освещения для идеального применения
Также важно, чтобы ваш реальный опыт не состоит из движущихся объектов что может нарушить согласованность виртуального фона. Ваш видеопоток может включать эти нестационарные объекты, такие как занавески, вентиляторы, домашние животные и т
Д., Из-за которых инструмент виртуального фона Zoom может думать, что он является частью вас, таким образом показывая его перед виртуальным изображением так же, как ваше лицо.
Где скачать фон для Зума
Большую коллекцию подложек для онлайн-конференций предлагает сайт Shutterstock. Чтобы бесплатно скачать виртуальные фоны для Zoom в высоком разрешении, регистрироваться на Shutterstock не обязательно. Выполните шесть простых действий.
2. Щелкните по понравившейся фотографии и откройте защищенное водяным знаком увеличенное изображение на отдельной странице.
3. Узнайте, как называется снимок, кто автор, какие размеры и форматы заднего фона для Zoom доступны для скачивания.
Если нашли классное фото, обязательно посмотрите похожие изображения и другие изображения автора
Надоели статичные подложки? Обратите внимание на подборку близких по тематике видеоклипов в формате SD, HD, и 4K. Платные видеофоны стоят 65, 79 и 179 долларов в зависимости от разрешения видео
4. Чтобы загрузить виртуальный фон для Зум, авторизуйтесь на сайте и щелкните по большой красной кнопке справа от фотографии.
Если у вас нет учетной записи на Shutterstock, оформите бесплатную пробную подписку и скачайте 10 изображений бесплатно. Начиная со второго месяца подписка Шаттерсток стоит всего 29$.
5. Если не хотите авторизоваться на сайте, вернитесь на страницу с превью фото, нажмите на большую красную кнопку «Загрузить бесплатный пакет» и сохраните подборку фотографий для Windows и mac OS в архиве .zip.
6. Распакуйте сжатый файл встроенным в OS Windows архиватором или программами WinRAR или 7-Zip.
Необходимые требования для работы фона
Изначально требуется четко понимать, что виртуальный фон для ПО используется не только на персональном компьютере, но и других устройствах. Одновременно с эти не стоит забывать, что опция гарантирует стабильное функционирование только про банальном «заднике». Под этим подразумевается, что когда в кадре дополнительно находится определенное сложное окружение, к примеру, старинный шкаф с любыми предметами, заменить его не представляется возможным. Если быть точнее, то в конечном итоге это будет иметь некрасивый вид, который еще больше отталкивает.
Оптимальным решением считается работа с простым типом фона, в идеальном варианте – с зеленым оттенком дисплея (применяемая современная технология гринскрин). В качестве альтернативного варианта принято выделять применение однотонных обоев либо штор, возле которых можно организовать видеоконференцию.
Преимущества использования опции
Возможность изменить фон в Zoom предоставляет пользователям ряд преимуществ:
- Наложение фонового изображения позволяет эффективно спрятать домашний или офисный беспорядок во время участия в беседах по видео связи.
- Задний план в виде логотипа компании — это дополнительная бесплатная реклама продукции или услуг фирмы.
- Функция позволяет прямо перед началом разговора менять позади себя фон на тематику, соответствующую тональности предстоящего общения — деловое, неформальное, дружеское или обучающие курсы. Для рабочей беседы или урока можно установить что-то серьезное, а для неформального общения с друзьями веселое.
- Для применения опции в рассматриваемом мессенджере не требуется покупка дополнительной программы Хромакей. В Зум для платформ Windows, Mac и iOS встроен обработчик зеленого экрана.
Важное замечание: Возможность включить бесплатно функцию в Zoom работает только на мощных компьютерах и планшетах, а также на мобильных телефонах, работающих на базе перечисленных выше операционных систем. Для Андроид гаджетов в целях наложения виртуального заднего плана потребуется скачать и установить платный сервис Хромакей.
Как поставить фон Зум на телефоне
В 2021 году настроить фон на телефоне и планшете могут обладатели iPhone и iPad. Экран Super Retina XDR и камера с разрешением 12 мегапикселей уверенно отделяют человека от фоновой подложки и транслируют видео в HD-формате. Чтобы разнообразить интерьер виртуального зала, пройдите четыре шага.
1. Авторизуйтесь в приложении, организуйте конференцию или подключитесь к онлайн-встрече.
2. Тапните по трем точкам «Подробнее» (More») в правом нижнем углу экрана.
3. Выберите пункт контекстного меню «Виртуальный фон».
4. Кликните по понравившейся фоновой подложке.
Пользователи OS Android лишены возможности менять фон Zoom – ждем расширения функционала в 2022 году.Как пользоваться Zoom
Для того чтобы воспользоваться этой программой на телефоне или планшете, оно должно быть там установлено. Затем нужно войти под своим логином и присоединиться к встрече, нажав кнопку «Join», или создать встречу самому.
В зависимости от устройства сам экран и его использование немного отличаются. Но есть основные функции, которые отображены везде:
- «Speaker view» или «Gallery view» / «Видеть говорящего» или «Видеть всех участников» – дают возможность видеть либо одного участника, который взял слово, либо сразу всех (на смартфонах для этого можно двигать вправо или влево сами изображения);
- «Chat»/«Чат» служит для того, чтобы писать вопросы, оставлять комментарии;
- «Raise/Lower hand» («Поднять или опустить руку») – эта опция означает, что есть вопрос или участник хочет что-то добавить, просит предоставить ему слово;
- «Mute/Unmute» – это значит «Включить/Выключить микрофон»;
- «Start/Stop Video» – «Начать или закончить видео».
Для того чтобы начать конференцию, как через телефон, планшет, так и через компьютер, пользователю нужно включить программу и войти в систему, для этого нажать «Join», затем ввести свой ID. Затем выбрать кнопку «Начать конференцию».
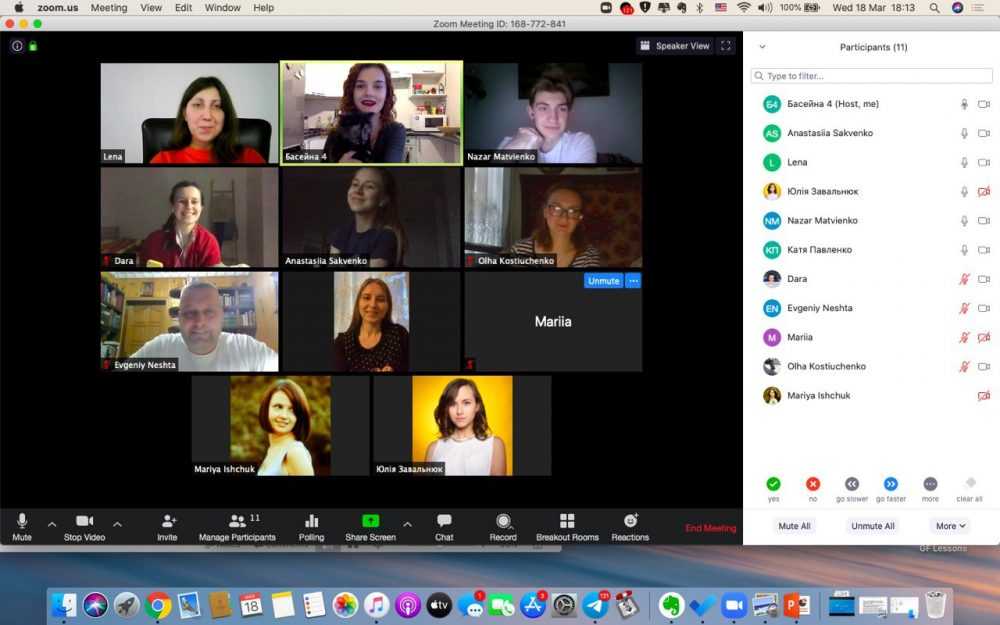
Потом можно приглашать участников, с которыми будет проходить беседа. Можно это сделать через календарь (Google, Outlook и Yahoo – специальные ссылки автоматически отображаются после сохранения) или отправив приглашение на электронную почту.
Кнопка «Копировать приглашение» даёт возможность присылать URL вход участникам.
Лучше всего сразу сделать тестовую встречу, которая поможет проверить настройки звука и видео. Затем в меню есть опции «Включить/выключить микрофон или камеру». Используя внешний микрофон, нужно открыть вкладки со стрелками в самих опциях. Там можно выбрать либо внешнее либо встроенное оборудование.
Есть также функция, которая запрещает присоединяться участникам после начала встречи. Для этого выберите в меню «Прочее», затем внизу «Участники», «Заблокировать конференцию».
Каждый участник получает приглашение либо на почту, либо в виде всплывающего окна на своём гаджете (если приложение запущено). И по нему можно подключиться к запланированной встрече.
Создавая конференцию, можно рассылать уведомления о её начале заранее, есть возможность поддерживать всех участников в «Зале ожидания». А когда все будут в сборе, и сам организатор может к ним присоединиться.
На смартфоне в программе Зум такие же возможности, как и на самой платформе:
- есть чат;
- демонстрация;
- участники (отображаются в виде списка, где указаны члены встречи, они видны организатору);
- включать или выключать звук;
- останавливать или включать видео.
Также есть кнопка «Подробнее» со своими возможностями:
- запись (можно сохранять в облако);
- отключить звук (чтобы получить его другим способом, к примеру, через наушники);
- заблокировать конференцию (не допускать новых участников);
- заблокировать демонстрацию (функция запрещена для всех, кроме организатора);
- выключить звук при входе;
- воспроизводить звуковые сигналы при входе/выходе;
- разрешить общение участникам в чате (самостоятельно определять, с кем из участников им можно общаться);
- кнопка «Стоп» обозначает завершение конференции и выход из неё.
Программа Zoom имеет ряд преимуществ, таких как высокое качество связи, возможность создавать интерактивные доски, демонстрировать свои экраны, менять виртуальные фоны, делать запись конференции.
Это приложение удобно использовать везде, и не только сидя перед компьютером, но и с телефона или планшета. Ведь использование различных гаджетов предусмотрено создателями программы Zoom. Здесь мы пытались раскрыть тему максимально подробно, а если у вас есть что добавить, пишите комментариях.
Применение функции в Zoom на компьютере
Ориентированные на рабочие моменты и творчество компьютеры MacBook наделены мощной конфигурацией, работают в операционной среде OS X. Поменять фоновую картинку в видеочате Zoom на таком ноутбуке можно через личный кабинет пользователя программы. После входа в ЛК следует нажать на кнопку «Настройки». В открывшемся меню легко отыскивается пункт «Виртуальный фон», открывающий доступ в хранилище доступных для установки изображений. Действие пользователя заключается в выборе подходящей картинки. После подтверждения выбора в видеочате фон сменится автоматически.
На ноутбуке, работающем под управлением ОС Windows применить рассматриваемую опции также несложно. После авторизации в программе следует открыть окно выбора подходящего изображения. Открывается страница при помощи следующих манипуляций:
- на строке управления видеочатом нажмите на иконку в виде стрелки;
- откройте вкладку меню «Виртуальный фон»;
- сделайте выбор.
Встроенный набор изображения в программе ограничен, но предусмотрена возможность добавить другое оформление. Для этих целей предусмотрена иконка в виде знака «+». Открывающийся режим позволит загрузить свое изображение. При помощи скачивания пользователь может сформировать коллекцию подходящих фонов для различных видеопереговоров.
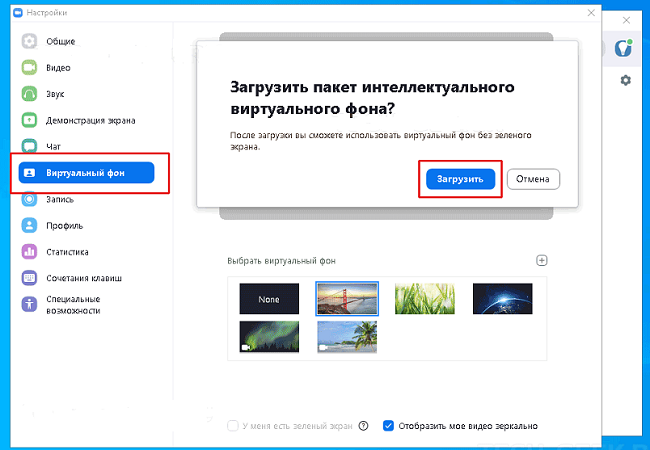
Что дает функция “Виртуальный фон” и какие условия ее использования для каждой ОС
Несмотря на то что Zoom интуитивно понятен, он включает в себя массу полезных фишек, о которых многие даже не догадываются. Среди них – функция виртуального фона, которая оказалось весьма востребованной, поскольку многие люди, использующие Zoom, ведут общение из дома, не желая демонстрировать домашний антураж.
“Виртуальный фон” дает возможность наложить изображение вашего лица и туловища на заранее подготовленный фон в реальном времени. Данная функция «вырезает» силуэт спикера из окружающего его фона, накладывая его на любую понравившуюся вам картинку или видео.
А для того чтобы максимально улучшить работу этой функции, не примените воспользоваться следующими рекомендациями:
- сядьте на однотонном фоне: это может быть стена или специальный однотонный экран, в идеале он должен быть зеленого цвета;
- ваша одежда не должна совпадать по цвету с фоном, на котором вы сидите;
- освещение должно быть довольно ярким и однородным;
- чем выше разрешение камеры, которой вы пользуетесь, тем лучше;
- фото и видео для фона должны быть хорошего качества.
Для корректного использования Zoom вам лишь необходимо установить версию, подходящую под вашу операционную систему, выбирая ее сразу при скачивании установочного файла на ПК или в соответствующих магазинах встроенных покупок PlayMarket и AppStore на используемом смартфоне.

Как включается опция
- Создайте свою собственную конференцию или присоединитесь к уже существующей.
- Коснитесь экрана смартфона, чтобы отобразить панель управления в нижней части экрана.
- Среди всех отображаемых кнопок найдите кнопку со словом «Еще» и тремя точками, расположенными горизонтально.

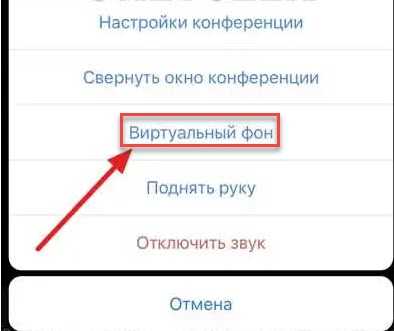
- Отобразится целый набор доступных оформлений. Выберите то, что вам понравится больше всего.
- После сделанного выбора просто закройте окно настроек. Все изменения вступят в силу с данного момента.

Обратите внимание! При выборе фона вам предложат ограниченный набор вариантов. Нажав на кнопку с плюсом, вы можете загрузить абсолютно любое изображение из памяти вашего смартфона
У вас нет никаких ограничений по фону.
Если вам потребуется отключить фон, придется повторить этот путь. Указан вариант оформления заднего плана с подписью «None». Нажмите по ней и всё обнулится.
Где найти пользовательский зум видео фон
Найти любое изображение в Интернете для использования в качестве фона довольно легко, но когда дело доходит до видео-фонов, это немного сложнее.
Сложнее всего найти фоновые видеоролики, которые отлично зацикливаются, так что вы создаете лучший эффект. Если видео постоянно скачет вперед и назад, это действительно разрушит погружение. Вот некоторые из наших лучших советов по поиску пользовательских фонов видео Zoom, которые идеально подходят для петли.
Coverr — это бесплатный стоковый видео-сайт с большой библиотекой контента, доступной для скачивания. Недавно Coverr добавил свой собственный раздел Zoom Virtual Backgrounds, в котором фильтруется весь контент, помеченный как подходящий для использования в качестве виртуального фона.
Вы найдете все виды снимков от мирных фонов до невероятных достопримечательностей. В этом цикле вы найдете множество красивых фонов, так что они подойдут вам как домашний виртуальный фон Zoom.
Pexels — еще один бесплатный веб-сайт с фотографиями и видео. Хотя нет выделенного раздела для фоновых изображений Zoom, быстрый поиск именно того, что даст большой список релевантных результатов.
В то время как у Coverr на первый взгляд есть более реалистичные фоны, Pexels предлагает множество более креативных вариантов, таких как косяк разноцветных рыб или потрясающее свечение в темной медузе.
Canva — действительно мощный инструмент для создания, который теперь имеет раздел только для создания ваших собственных фонов Zoom. Вы можете добавить аккуратные эффекты, фоновые изображения, видео, наклейки и многое другое. Когда вы закончите, вы можете скачать свое творение и загрузить его прямо в свою комнату Zoom или аккаунт.
Программы для Windows, мобильные приложения, игры — ВСЁ БЕСПЛАТНО, в нашем закрытом телеграмм канале — Подписывайтесь:)
Быстрое включение звука
И напоследок — небольшой лайфхак. Если вы отключили свой микрофон во время выступления другого участника видеоконференции, но вдруг понадобилось быстро что-то добавить или ответить на вопрос, можно нажать на клавишу «Пробел». Ваш микрофон будет включён, пока вы удерживаете нажатие. В отличие от стандартного включения микрофона, тут нет риска, что вы забудете его выключить, когда закончите говорить, и ваши звуки будут мешать другим участникам.
«Пробел» работает, только если окно Zoom открыто, однако можно использовать управление клавишами и при свёрнутой программе. Чтобы активировать эту возможность, в десктопной версии нажмите на иконку профиля, а затем выберите «Настройки».
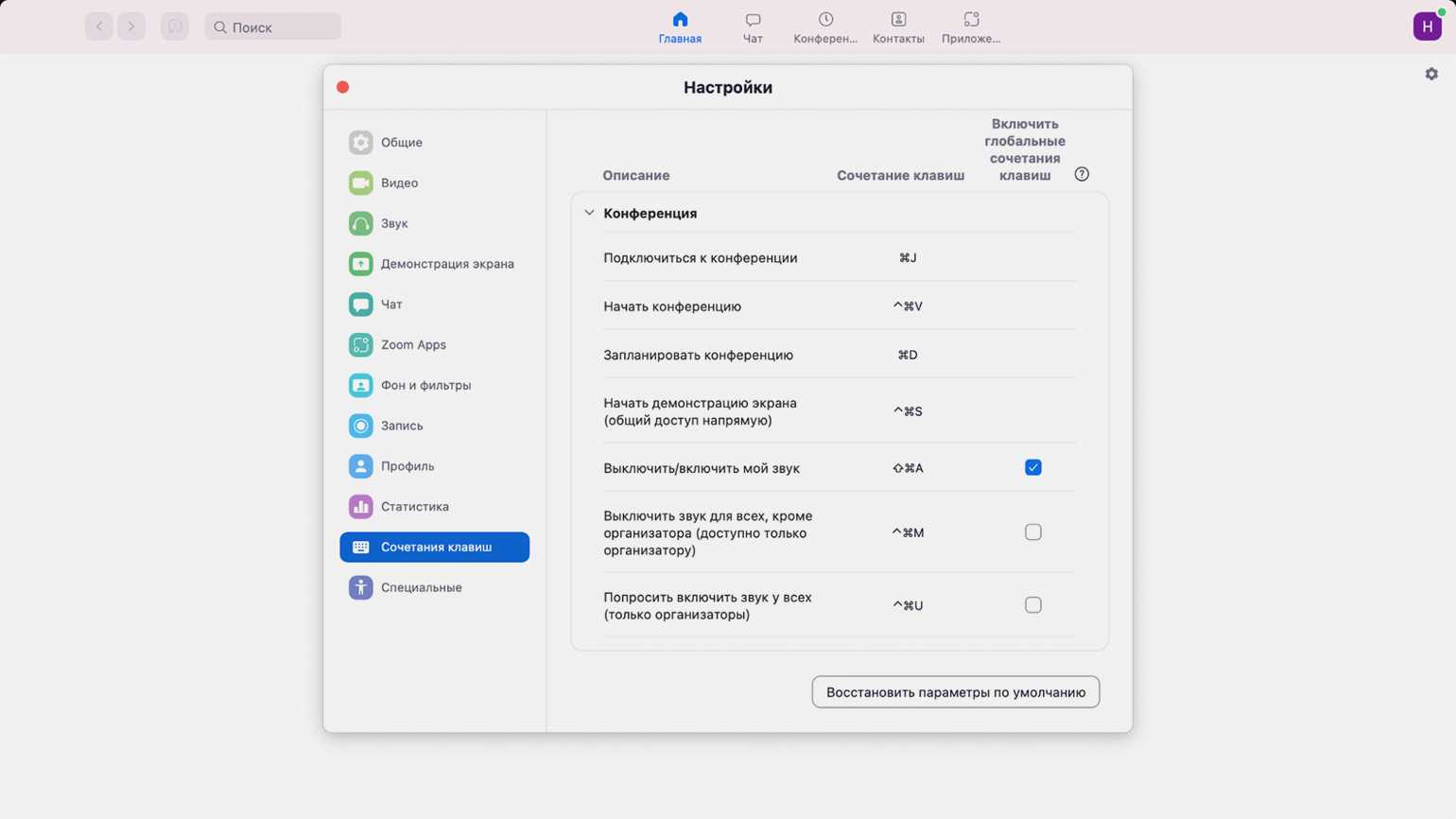
Скриншот: Zoom для macOS
На вкладке «Сочетания клавиш» вы найдёте полезные шорткаты, а в колонке справа сможете поставить галочки напротив нужных глобальных сочетаний — и они будут работать даже со свёрнутым приложением.
Зачем использовать виртуальные фоны для Zoom
Для рабочих встреч в Zoom идеально подойдет виртуальный фон офиса в стиле open space.
Если только учитесь пользоваться Zoom, во время встречи вам может быть неловко видеть себя на экране. Чтобы снять напряжение, используйте веселые фоны для Zoom. В этой статье мы собрали 25 душевных пасхальных открыток для вдохновения, которые могут стать отличным фоном.
Бывает сложно придумать, с чего начать разговор? Дайте коллегам подсказку, разместив на фоне рисунок с вашей любимой едой. Такой будет несложно создавать и менять хоть каждый день!
Игры тоже помогут немного расслабиться. Например, бинго с фразами, которые часто можно услышать во время звонка. Строка или столбец у вас наверняка сложится очень скоро.
Детали интерьера иногда привлекают столько внимания, что легко потерять внимание аудитории. Виртуальный фон для Zoom скроет реальную обстановку
Если же вы, наоборот, хотите сделать акцент на необычной домашней обстановке, обратите внимание на виртуальные фоны с ковром на стене и другие необычные варианты. Пушистые гости часто попадают в кадр во время видеозвонков
И если они беззвучно присутствуют на фоне, это может быть даже на пользу разговору!
Пушистые гости часто попадают в кадр во время видеозвонков. И если они беззвучно присутствуют на фоне, это может быть даже на пользу разговору!
Прелесть виртуального фона для Zoom в том, что вы можете проводить свою встречу где угодно — на пляже, на луне или на съемках любимого фильма. А можете провести встречу на фоне знаменитых картин известных художников.
Часто витаете в облаках? Берите с собой команду, и вместе достигайте новых высот!
Разместите на виртуальном фоне свое имя и должность, название компании или адрес электронной почты.
Самый простой способ выделить важную информацию — разместить ее на виртуальном фоне для Zoom
Такой прием гарантирует, что участники встречи запомнят самое важное. Если выбираете шрифт с засечками, вот 12 необычных вариантов
Какой бы виртуальный фон вы не выбрали, не забудьте предварительно включить видео, чтобы заметить любые проблемы заранее и устранить до начала встречи в Zoom.
Бесплатные виртуальные фоны для Zoom, Skype и других программ
Подправьте свой внешний вид и настройте изображение для условий низкой освещенности
Если освещение оставляет желать лучшего, или если вы хотите немного подправить свой внешний вид, вам помогут настройки освещения и функции «Подправить мой внешний вид».
Как сделать размытый фон в Zoom
Далее в данном разделе рассмотрим, что такое размытый фон в Зум и как его можно сделать. Такая опция, как размытие фона поможет в том случае, когда пользователь не хотел бы демонстрировать другим участникам непрезентабельный интерьер своего помещения, а его слабая веб-камера или низкоскоростной Интернет не дают возможности использовать красочную подложку.
Чтобы размыть фон в Зум, надо будет сделать следующее:
- Открываем раздел, в котором выполняется настройка параметров мессенджера. Ранее это было описано, как это можно сделать. Поэтому повторяться не будем;
- Затем переходим во вкладку «Фон и фильтры». Чтобы размыть фон, кликаем по одноименной иконке, которая располагается сразу под изображением. Главное, что надо понимать — во время данной процедуры можно сделать размытие реальной фоновой картинки. А вот размытие виртуального фона выполнить не получится.
Как установить на ПК
Поставить обои можно как до, так и после запуска трансляции.
Перед входом в конференцию
Как сделать задний фон в Zoom:
- Запустить клиент для Windows. Нажать на иконку профиля в правом верхнем углу. Открыть пункт «Настройки».
- Перейти в раздел «Виртуальный фон».
- Выбрать одну из стандартных картинок – на камере сразу появится указанное изображение. Если есть зеленый фон, отметить пункт внизу. Также при необходимости отключить зеркальное отображение.
- Если статичный фон не подходит, выбрать видео. В этом случае сервис предложит скачать виртуальный пакет – подтвердить загрузку. Когда она завершится, анимационные обои станут доступны.
- Чтобы выбрать свою картинку, скачанную из интернета, нажать на плюс справа. Выбрать изображение либо видео.
- Найти в «Проводнике» фон для Zoom, выделить его левой кнопкой мышки и нажать на «Открыть» справа внизу.
Картинка сзади будет подстраиваться под движения ведущего. Чем выше параметры ПК и веб-камеры, тем меньше будет огрехов.
Чтобы отключить фон, зайти в то же меню и выбрать картинку None.
После входа в конференцию
Чтобы поменять фон во время трансляции, нужно кликнуть по стрелке на кнопке «Остановить видео». В меню нажать на «Выбрать виртуальный фон».
Откроется окно с настройками из предыдущей инструкции. Выбрать стандартные обои либо загрузить свою картинку.
Как поставить виртуальный фон в Зум с телефона?
Перед тем, как поставить фон в зуме на телефоне, необходимо убедиться, что эта функция активирована в настройках аккаунта. Надо перейти в веб-портал Zoom . Далее осуществляется переход в настройки учетной записи.
Особенности виртуального фона в Zoom
Для работы опции «Виртуальный фон» в Zoom нужен одноцветный задник. Подойдет зеленый экран (хромакей), альтернатива — встать или сесть возле однотонной стены. Приложение заменит зеленый или другой однотонный цвет на виртуальный фон, если поставить галочку возле пункта «У меня есть зеленый экран».
Для корректной работы опции выберите цвет, который на видео заменится картинкой. Для этого:
- Нажмите на блок с цветом под стройкой «Вручную выберите цвет фона».
- Переместите курсор на область с видео и нажмите на часть задника.
Обратите внимание! Если после ручной или автоматической замены фон отображается неравномерно, проблема в освещении. Отрегулируйте свет, чтобы избежать на видео темных углов или засвеченных областей
При отсутствии однотонного задника с включенной опцией зеленого экрана часть изображения на видео перекрывается выбранной картинкой с помехами: реальный задний фон будет «просвечивать».
Если не выбирать наличие зеленого экрана, программа автоматически ретуширует задний фон. Для этого технические характеристики компьютера должны соответствовать требованиям приложения.
Для корректного отображения загруженного виртуального фона рекомендуется использовать:
- картинки с минимальным разрешением 1280 х 720 пикселей;
- видео с разрешением 360–1080 пикселей.
Кроме функции «Виртуальный фон», в Zoom представлены решения для видео, например улучшение внешнего вида. Чтобы разобраться с настройками видео и аудио, рекомендуется включить тестовую конференцию, чтобы посмотреть, как отображается экран при работе через ПК или телефон.
Как вести запись?
Для записи в панели управления Zoom нажмите кнопку “Запись”.
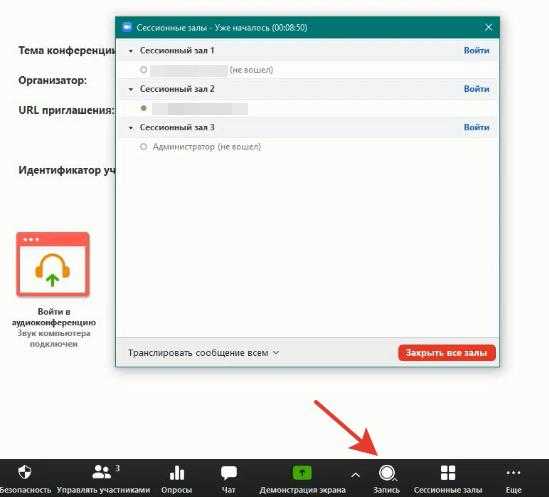
Если запись ведется в “облако”, то записывается только общий зал. Если запись ведется на ваш компьютер, то записывается только тот зал, где вы находитесь.
Параллельных записей во всех сессионных залах нет!
Для записи конференции во всех сессионных залах вам нужны соорганизаторы в каждом зале, которые организуют запись на свой ПК или в облачное хранилище. Назначить соорганизаторов или разрешить определенным участникам вести запись конференции нужно ДО распределения на сессионные залы. После уже никаких прав вы назначить не сможете.
Как поменять виртуальный фон Zoom
Zoom — онлайн-сервис для создания видеоконференций. С появлением коронавируса сервис приобрел большую популярность. В предыдущих статьях мы уже рассказывали, как использовать Zoom для создания онлайн-видеоконференций и групповых обучающих курсов, и показали как записать конференцию, а также выложили подборку бесплатных фонов для Zoom.
Если вы собираетесь использовать Zoom дома, и заботитесь о конфиденциальности или просто не хотите, чтобы беспорядок на заднем плане отображался во время видеоконференции, вы можете скрыть его, добавив виртуальный фон в онлайн-видео. Вот как поменять фон в Zoom.
Как поменять виртуальный фон видеоконференции Zoom
Чтобы поменять фон видеоконференции, необходимо установить приложение Zoom. Приложение поставляется с несколькими фоновыми изображениями, но вы также можете использовать собственное изображение.
Шаг 1: Перейдите на страницу загрузки приложения Zoom. Скачайте и установите приложение.
Шаг 2: Войдите в Zoom используя почту и пароль или одну из социальных сетей.
Шаг 3: Щелкните по значку своего профиля в правом верхнем углу и выберите меню «Настройки».
Шаг 4: Перейдите на вкладку «Виртуальный фон» и выберите один из фонов или нажмите маленькую кнопку с плюсом и выберите изображение на своем компьютере.
Шаг 5: При выборе фона, вам будет предложено «Загрузить пакет интеллектуального виртуального фона». Загрузите его, и он будет установлен автоматически.
Zoom теперь удалит фон из вашего видео и заменит его на изображение, которое вы выбрали. Вы все равно будете видны на видео, и когда вы будете двигаться, фон будет соответствующим образом корректироваться. Для достижения лучших результатов включайте освещение в помещении во время онлайн-видео.
Если у вас есть зеленый экран, вы должны включить опцию «У меня зеленый экран» под доступными фонами. Если позже вы найдете более подходящее место для проведения конференц-связи или занятий, вы можете отключить фон, выбрав параметр «Нет».
Какие изображения подходят для фона в Зум
Не все изображения подходят для использования в качестве виртуального фона. Вы должны выбрать изображение , равное или превышающее разрешение вашей веб камеры .
Если вы не знаете , каково разрешение вашей веб камеры , можете получить подробную информацию с помощью онлайн-сервиса webcamtests . Для этого зайдите на сайт webcamtests.com и нажмите « Проверить разрешение веб камеры ».
Zoom работает очень хорошо, даже если ваша вебкамера не самого лучшего качества. Обычная вебка ноутбука прекрасно подходит для этого. Если части тела (голова или плечо) не отображаются на видео — это может быть причиной того, что вы сидите под небольшой тенью, поэтому включайте свет в комнате. Также рекомендую одеть одежду, которая будет выделятся на выбранном фоне.
Недавно в сети появился интересный ролик, который подробно рассказывает о коронавирусе. Видео на английском, но есть русский субтитры. Очень рекомендую посмотреть!
Соответствуют ли требования к оборудованию?
Добавление виртуального фона к вашему видео требует значительной вычислительной мощности со стороны вашей системы.
Это означает, что если у вас недостаточно мощный компьютер, то возможность добавить виртуальный фон в Zoom может быть вам недоступна. Вы можете проверить системные требования для использования виртуального фона, используя эта ссылка.
Вы также можете перейти к своему настольному клиенту, щелкнуть изображение своего профиля и выбрать настройки. Оттуда вы можете нажать на значок «Виртуальный фон‘на левой боковой панели.
Если вы видите диалоговое окно с надписью «Компьютер не соответствует требованиям‘то это означает, что в вашей системе недостаточно ресурсов для поддержки добавления виртуального фона к вашему видео в Zoom. Вы увидите следующее сообщение, которое получил этот пользователь при возникновении такого сценария.
Замена фона в Zoom в мобильном приложении
На смартфоне с установленным мессенджером окно выбора доступных для выбора изображений открывается в окне видеочата при помощи кнопки «Подробнее». Можно выбрать подходящий фон из имеющихся в коллекции или подгрузить иной. Выбранный вариант система настроит автоматически.
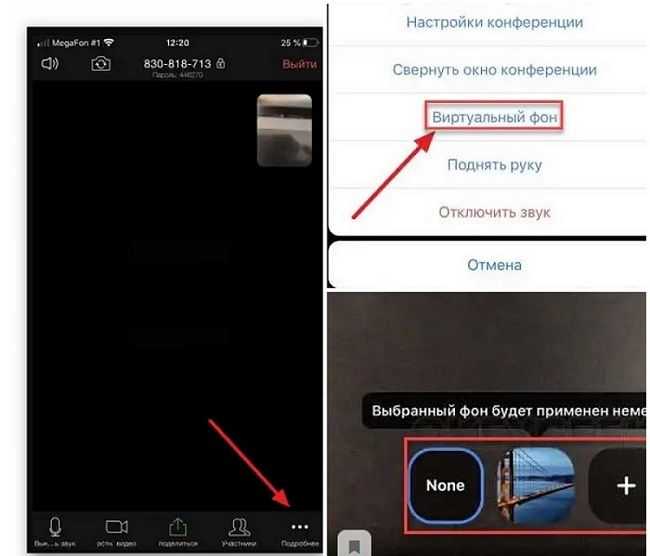
В заключение отметим, что для корректного отображения выбранного изображения в качестве фона, устройство должно соответствовать требованиям по производительности. В настройках программы в версиях для всех платформ предусмотрена возможность удалить некорректно отображаемый виртуальный фон. Операция инициируется соответствующим пунктом меню: Удалить/Отменить/None.
Как создать пользовательский фон Zoom
Когда у вас есть Увеличить Установив, вы можете добавить пользовательский фон, посетив меню настроек. Нажмите на значок в правом верхнем углу, под изображением вашего профиля. Далее, нажмите на вкладку Виртуальный фон.
Программы для Windows, мобильные приложения, игры — ВСЁ БЕСПЛАТНО, в нашем закрытом телеграмм канале — Подписывайтесь:)
Пришло время добавить свой собственный виртуальный фон. Отсюда вы уже можете нажать, чтобы выбрать из ряда основных фонов. Это позволит вам проверить, как все работает с вашей настройкой.
Не все настройки будут давать хорошие результаты. Если вы хотите получить наивысший качественный результат, вам следует купить зеленый экран
В противном случае вы можете принять некоторые меры предосторожности, чтобы убедиться, что вы удаляете свой собственный фон, а не часть своего лица или объектов на переднем плане
- Установите камеру на один цветной фон, например, на стену.
- Лучше всего подойдет зеленая стена, в противном случае выберите цвета, контрастирующие с оттенком вашей кожи.
- Убедитесь, что вы носите одежду, которая не соответствует вашему цвету фона.
- Для лучших результатов, экспериментируйте с добавлением или уменьшением света в вашей комнате.
- Более качественная камера часто дает лучшие результаты.
Как только вы освоите основы, самое время добавить свое собственное изображение для своего собственного фона. Вы можете выбрать любое изображение на своем ПК, но рекомендуется использовать соотношение сторон 16: 9 с разрешением не менее 1280 × 720 пикселей.
Если вам нужно высокое качество бесплатных фонов Zoom, вы можете выбрать из тысяч на бесплатные стоковые фото сайты, Чтобы добавить собственное изображение для использования в качестве пользовательского фона Zoom, выполните следующие действия.
- Нажмите Cog на главной странице.
- Нажмите Виртуальный фон.
- Нажмите + Добавить изображение.
- Выберите изображение из локальных файлов вашего ПК.
Вы также можете добавить пользовательские фоны Zoom видео таким же образом. Однако для работы пользовательского фонового изображения Zoom требуется дополнительная помощь.
Вам нужно будет использовать зеленый экран или идеально чистый цветной видео фон. Возможно, вам придется изменить настройки и освещение до тех пор, пока эта опция не станет доступной, в противном случае вы увидите сообщение «Требуется однотонный видео-фон».
Когда это возможно, Zoom предложит новую кнопку на виртуальной фоновой странице, которая позволит пользователю выбирать видео или фото.
Зачем и кому это нужно
Zoom в режиме видеоконференции передает видео участников в помещениях, в которых они находятся. Не всегда они выглядят эстетично.

Чтобы решить проблему, разработчики предлагают заменить настоящую реальность виртуальной. заставка закрывает неприглядный интерьер. В итоге изображение пользователя, ава будет находиться, двигаться на искусственно созданном фоне.
Интересно это всем, кто следует лозунгу сберегисебядома:
- дети путешествуют на космическом корабле в star wars;
- на изображениях взрослые оказываются в форме ЦСКА, деловом офисе города London, икее, на балконе роскошной квартиры с камином, у подъезда храма, работающего филиала Сбербанка, УРФУ;
- преподаватели, люди интеллектуальной профессии — в мире своего предмета, классе, с интерактивной доской.
Где найти видео фоны для Зума
Сайт Pexels предлагает коллекцию из 20 000 видеоподложек. Фоновые видео распространяются бесплатно, регистрация на сайте не требуется. В качестве благодарности посетитель может отправить донат через PayPal или поставить ссылку на автора.
2. Наведите курсор на превью видео и воспроизведите понравившийся клип.
Чтобы упростить выбор файла, используйте фильтры по категориям вверху экрана.
3. Нажмите на стрелочку, чтобы скачать видеофон или щелкните по ролику и откройте клип в модальном окне.
4. Во всплывающем окне пользователь может просмотреть клип на большом экране, узнать, кто автор и сколько лайков у видеоролика, отправить пожертвование, выбрать разрешение, щелкнуть «Free Download» и бесплатно загрузить файл.
Выбирайте разрешение видеофайла HD 1280 x 720. Видеофайлы формата Full HD, Quad HD и выше не поддерживается конференц-клиентом.Как активировать функцию виртуального фона в Зуме
Чтобы выполнить подключение рассматриваемой опции, достаточно соблюдать определенную последовательность действий, а именно:
- Изначально требуется инициировать подключение к уже имеющейся видеоконференции либо организовать персональную.
- На следующем этапе предстоит нажать на графическое изображение стрелки, которая расположена вблизи иконки активации либо деактивации камеры.
- Во вновь открывшейся форме нажимается на раздел выбора виртуального фона.
- Система инициируется запуск диалогового окна с внесением настроек. В нижней части панели управления имеется несколько встроенных оформлений, причем верхний ряд – статичные изображения, нижний – с видеороликами.
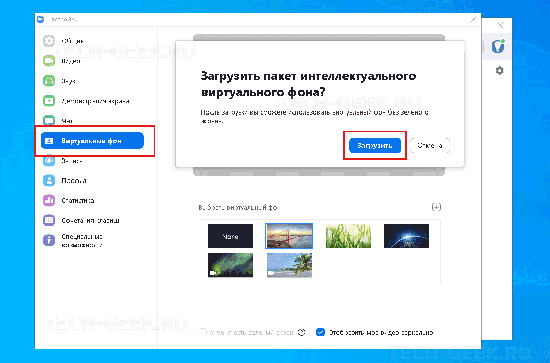
Достаточно выбрать один из интересующих вариантов.
Причем правило актуально не только в отношении графического изображения, но и видеороликов. Для этого предстоит нажать на выделенную иконку с изображением плюсика, после чего предлагается несколько вариантов. На следующем этапе предстоит с помощью функции проводника указать искомый медиафайл.
Учетная запись
Порядок действий включает в себя следующий пошаговый алгоритм:
- Изначально осуществляется запуск программного обеспечения Зум.
- На следующем этапе выполняется авторизация в личный кабинет, нажав на одноименную клавишу.
- Далее выполняется переход в раздел настроек, нажав предварительно на графическое изображение шестеренок.
- Выполняется переход в категорию изменения виртуального фона.
- Из представленного перечня системой выбирается интересующий вариант.

Чтобы скачать установленный фон, достаточно нажать на одноименную клавишу. В случае необходимости требуется активировать функцию наличия зеленого экрана.
Группа
Разработчики рекомендуют вносить изменения, придерживаясь следующей последовательности действий, а именно:
- На начальном этапе выполняется запуск установленного программного обеспечения с последующей авторизацией в личном кабинете. Чтобы войти в систему указывается логин и пароль. При утрате идентификатора достаточно воспользоваться функцией восстановления.
- После этого предстоит выполнить переход в специально разработанный раздел настроек. Для этого достаточно нажать на графическое изображение шестеренок.
- На следующем этапе пользователь выполняет переход в меню внесения изменений виртуального фона.
- Система формирует перечень актуальных вариантов.
По результатам внесения изменений достаточно сохранить внесенные корректировки, нажав предварительно на одноименную клавишу.
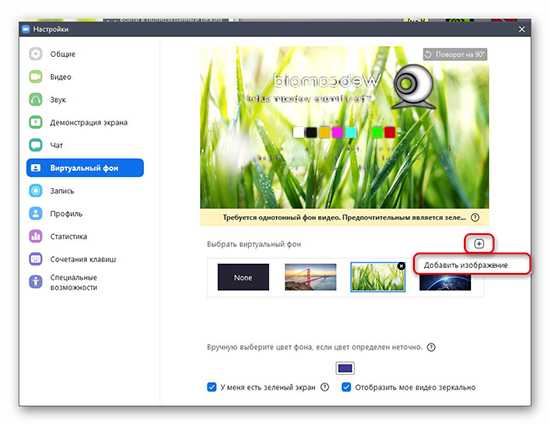
Пользователь
Для внесения изменений в виртуальный фон для рассматриваемой категории, программное обеспечение Зум требует придерживаться следующей последовательности действий:
- Необходимо на первом этапе запустить программного обеспечения Зум.
- Далее выполняется авторизация в ранее зарегистрированном профиле, нажав на одноименную клавишу.
- После этого осуществляется переход в раздел настроек, нажав предварительно на графическое изображение шестеренок.
- Выполняется переход в категорию изменения виртуального фона.
В завершении зарегистрированному пользователю требуется из представленного перечня системы, подобрать интересующий вариант.
Zoom Rooms
Каких-либо отличительных особенностей не установлено. Пользователь придерживаться рассмотренного выше алгоритма действий.
Как выбрать виртуальный фон для Zoom
- Используйте качественное изображения с высоким разрешением.
- Zoom рекомендует выбирать фоновые изображения с соотношением сторон 16: 9 и минимальным разрешением 1280×720 пикселей.
- Zoom рекомендует использовать фоновое видео (файл MP4 или MOV) с минимальным разрешением 480×360 пикселей (360p) и максимальным разрешением 1920×1080 пикселей (1080p).
- Если фоновое изображение содержит текст, снимите флажок «Зеркально отображать мое видео» в настройках видео.
- Чтобы быстро создать изображение для виртуального фона — используйте готовые шаблоны Canva. Выберите понравившийся вариант из коллекции профессиональных дизайнов виртуального фона для Zoom, настраивайте размеры, добавляйте и удаляйте любые элементы в пару кликов.






























