Виды памяти в телефонах на Android
Перед тем как производить очистку телефона, необходимо знать, какие виды памяти существуют и для выполнения каких задач они предназначены:
- внутренняя память. Подобный накопитель по умолчанию встраивается в телефон и предназначен для записи и хранения информации. В нем присутствуют элементы, которые позволяют функционировать операционной системе и выполнять определенные команды;
- внешний накопитель. Представляет собой метод, который расширяет внутреннюю память. Все устройства, использующие операционную систему андроид, имеют порты для карты памяти. На ней можно хранить приложения, мультимедиа, документы. Использовать карту памяти актуально тогда, когда внутренняя память имеет небольшой размер и когда она переполнена.

Очистка системного диска на андроиде
К сведению! Когда внутренняя память переполняется, пользователь не может скачивать и хранить на ней приложения. Телефон начинает тормозить, а запуск системы требует длительного времени
Поэтому важно понять, как очистить андроид
Оперативная память (ОЗУ или RAM)
В телефоне также присутствует оперативная память (ОЗУ), которая хранит в себе информацию о приложениях, дампы файлов, параметры запуска системы и автозагрузки программ. Кэш приложений также находится в оперативной памяти, после перезагрузки устройства он автоматически удаляется.
Внутренняя память телефона (ПЗУ или ROM)
Внутренняя память смартфона — это постоянное запоминающее устройство (ПЗУ), предназначенное для хранения неизменяемого массива данных. В ней находятся файлы и параметры, которые необходимы для корректного запуска операционной системы. Если выполнить перезагрузку устройства, то данные с ПЗУ не будут стираться.
Важно! Если ПЗУ переполнена, то некоторые приложения могут не запускаться или работать со сбоями
Как почистить клавиатуру ноутбука?
Неважно, много ли вы пишете на работе, играете ли на компьютере или просматриваете Интернет. Клавиатура – одна из важнейших частей ноутбука, определяющая функциональность оборудования
Более того, именно там скапливается много грязи и крошек. Они быстро прилипают к клавишам, постепенно затрудняя набор текста. В крайнем случае, они полностью ограничивают возможность использования ноутбука. Неудивительно, что эксперты в электронной промышленности рекомендуют содержать клавиатуру в чистоте.
Для этого приготовьте щетку с мягкой щетиной и салфетку из микрофибры, смоченную средством для чистки мониторов. Сначала с помощью щетки сметите крошки и частицы пыли, затем протрите тряпкой кнопки и промежутки между ними. Таким же образом проведите очистку тачпада на ноутбуке.
Делайте это очень осторожно и не давите слишком сильно!
Очистка клавиатуры сжатым воздухом
Очень важно проявлять особую осторожность при техническом обслуживании. Отвинчивание и извлечение отдельных крышек – хотя это позволяет добраться до самых глубоких компонентов – создает риск необратимого повреждения оборудования в случае ошибки. Часто микропетли случайно ломаются, а клавиши невозможно установить на место
Поэтому для очистки клавиатуры лучше всего использовать сжатый воздух
Часто микропетли случайно ломаются, а клавиши невозможно установить на место. Поэтому для очистки клавиатуры лучше всего использовать сжатый воздух.
Это безопасный способ удалить загрязнения. Начните с минимального давления и соблюдайте разумное расстояние в несколько сантиметров – постепенно приближайте сопло, чтобы повысить эффективность. Таким образом вы удалите пыль и крошки из-под клавиш, а также остатки пищи и частицы песка.
Регулярная чистка ноутбука сжатым воздухом предотвращает накопление грязи.
Сторонние приложения для очистки кэша на андроид
Как очистить кэш на Андроиде Хонор Хуавей вручную или программами
Существует множество сторонних ПО, которые позволяют сделать устройство более быстрым за счет очистки кэша. Наиболее популярное — Clean Master.
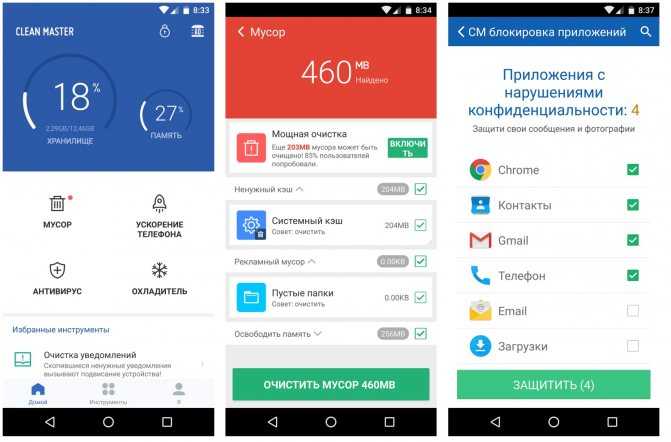
Clean Master — одно из лучших приложений для очистки кэша
Его можно полностью настроить под свои нужды. Что касается того, как очистить кэш на андроиде с помощью CM, нужно действовать следующим образом:
- В первую очередь необходимо скачать приложение через Google Play, введя в строку поиска наименование ПО.
- Далее нужно установить Clean Master, после чего перейти в меню программы.
- Чтобы проверить результаты анализа текущего состояния памяти на устройстве, необходимо перейти в раздел «Мусор». Здесь приложение выводит все лишнее, что препятствует нормальной работе смартфона.
- Из всего многообразия доступных опций нужно о, после чего подтвердить удаление.
Обратите внимание! CM является бесплатной программой, однако в ней предусмотрены дополнительные функции за деньги. Как пример: перевод неактивных приложений в спящий режим, что позволяет выделить часть памяти для эффективной работы смартфона
Еще один вариант — Speed Booster. Эта программа совмещает в себе две функции: ускорение работы устройства и оптимизация памяти. Одна из ключевых задач приложения — удаление мусорных файлов со смартфона, в том числе кэшированных данных. Также это ПО может:
- освобождать оперативную память от лишних процессов;
- снижать температуру процессора;
- оптимизировать память за счет точечного завершения работы приложений;
- сформировать напоминание о том, что нужно удалить мусорные файлы;
- создать сообщение о том, что процессор испытывает чрезмерную нагрузку;
- оптимизировать затраты энергии за счет отключения экрана устройства при отсутствии активности пользователя;
- сформировать «белый» печень приложений, кэш которых нет необходимости чистить.
Еще одна приятная особенность SB — полное отсутствие рекламы.
CCleaner — программа, больше известная как ПО для пользователей Windows. Однако разработчики решили создать версию и для андроид, которая постепенно набрала большую популярность среди владельцев смартфона. Помимо удаления временных файлов, CCleaner может:
- проводить анализ хранилища и оперативной памяти;
- отключать лишние процессы, выбранные пользователем;
- удалять устаревшие и остаточные файлы без последствий для операционной системы;
- очищать буфер обмена;
- управлять ПО, которые установлены на устройстве, как сторонними, так и системными;
- подсказывать пользователю, как можно оптимизировать работу гаджета;
- собирать информацию о системе.
Обратите внимание! Приложение предусматривает платную подписку, за счет которой дополнительно владелец смартфона получает планировщик задачи, техническую поддержку и опцию систематизации данных на устройстве. MAX Cleaner — занимает одно из топовых мест в десятке лучших бесплатных программ для телефонов на операционной системе андроид
Данное ПО отличается большой мощностью, что позволяет без проблем избавиться от ненужных файлов на смартфоне
MAX Cleaner — занимает одно из топовых мест в десятке лучших бесплатных программ для телефонов на операционной системе андроид. Данное ПО отличается большой мощностью, что позволяет без проблем избавиться от ненужных файлов на смартфоне.

MAX Cleaner — многофункциональное и мощное приложение для очистки кэша на андроиде
Дополнительные функции:
- предусмотрена возможность ускорить работу устройства за счет очистки кэша и завершения лишних процессов;
- можно управлять сообщениями ПО;
- есть встроенная антивирусная защита;
- анализ проблем устройства и выделение способов для их исправления;
- защита личной информации владельца смартфона;
- есть возможность ускорить зарядку телефона.
Также приложение может искать и удалять редко используемые файлы, дубликаты и некачественные изображения.
Важно! Данная программа не подходит для слабых устройств. Одна из возможных причин — перегрузка приложения лишней анимацией и рекламой
Помимо указанных выше, можно воспользоваться и другими ПО:
- Phone Cleaner;
- «Супер Уборщик»;
- FS Cleaner;
- All-jn-One Toolbox и т. п.
Многообразие доступных приложений позволяет владельцу смартфона выбрать наиболее подходящий вариант с дополнительными функциями и настроить ПО под себя.
Какие существуют программы для чистки планшета
Не обязательно для чистки и оптимизации работы своего девайса разбираться с многочисленными настройками. Можно установить специальное приложение, которое будет это выполнять вместо владельца.

Логотип Clean Master
Одним из самых популярных приложений, которое позволяет очистить девайс от лишнего, является Clean Master. Эта программа имеет много функций, позволяет не только очищать устройство от лишних файлов, но работает как антивирус, чистит оперативную память, системный кэш, apk файлы и даже ускоряет игры с помощью специальных алгоритмов. Плюс программа имеет функцию защиты персональных данных, а также имеет менеджер приложений, который позволяет удалять нежелательное ПО. Есть функция расширенной очистки мусора, в которой нужно самостоятельно выбирать файлы для удаления. Но при этом нужно следить, чтобы программа не зацепила нужные приложения, длинные аудиозаписи и другие важные для вас файлы.
Программа App Cashe Cleaner обладает только самым необходимым функционалом. Её можно использовать для удаления всех временных файлов, а также чистки кэша приложений. Она показывает список установленных на устройстве программ и предлагает очистить весь их кэш в один клик. Можно настроить удаление автоматически, вручную или в определённое время.
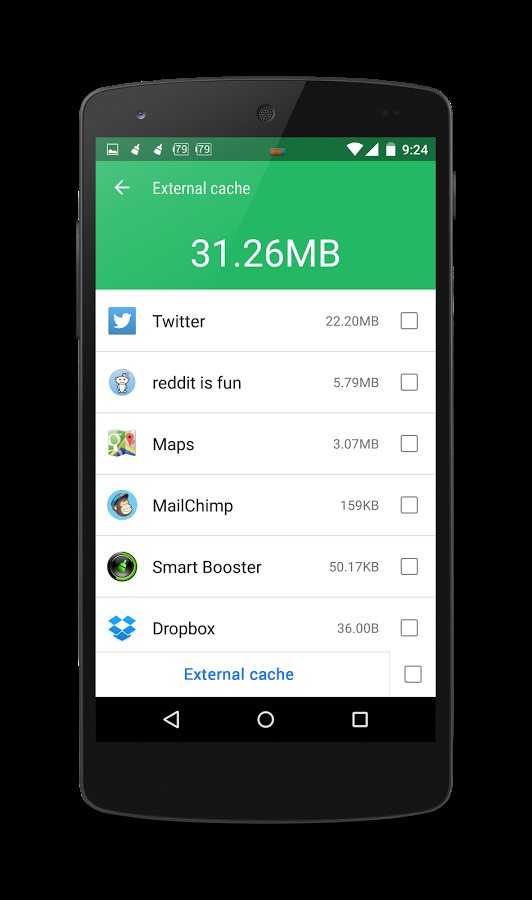
Интерфейс Smart Booster
Ещё одна популярная программа для оптимизации работы мобильных устройств – Smart Booster. В ней можно выбрать несколько способов и уровней очистки. Агрессивный уровень очистит большую часть приложений с низким приоритетом, мощный – закроет даже те приложения, которые используют памяти немного ниже среднего, средний – закроет приложения, съедающие памяти выше среднего, мягкий – только те приложения, которые используют много памяти. Как Clean Master, имеет менеджер программ, а также имеет функцию отключения системных приложений.
Существует приложение History Eraser, которое позволяет сразу очищать смс, историю поиска, историю загрузок, журнал звонков, кэш приложений, буфер обмена. При этом имеет разные виды фильтраций для очищаемых данных.

Логотип Solo Cleaner
Solo Cleaner также позволяет очистить кэш, удалить временные и остаточные файлы, замедлить разряд аккумулятора. Умеет обнаруживать и удалять дубликаты фото, а также сканирует на планшете все файлы для управления памятью и её очищения при необходимости.
Работая со сторонними программами, не стоит устанавливать сразу все очищающие приложения, это может только навредить и заставить систему тормозить ещё больше. Лучше ограничиться одним конкретным, которое будет наиболее подходящим для устройства.
Как еще ускорить работу компьютера
В Windows есть дополнительные настройки, которые помогут увеличить быстродействие. Изменив или отключив их, вы сможете добиться значительного прироста в производительности.
Отключение визуальных эффектов
Windows 10 отличается своим красочным внешним видом, плавными переходами и отображением теней. Но вся эта красота влияет на производительность, и если у вас слабый компьютер, это будет заметно.
Для отключения визуальных эффектов нажмите правой клавишей мышки на значке «Этот компьютер» и выберите пункт «Свойства».

Перейдите в пункт «Дополнительные параметры системы».
Во вкладке «Дополнительно», в части «Быстродействие», нажмите кнопку «Параметры».
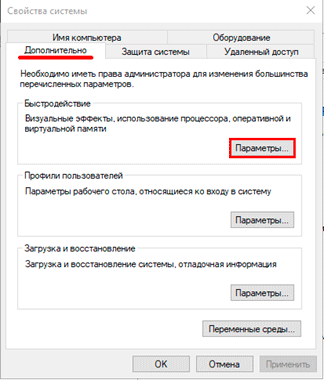
Во вкладке «Визуальные эффекты» выберите пункт «Обеспечить наилучшее быстродействие» и нажмите «ОК».
Внешний вид изменится на упрощенный, но увеличится прирост производительности.
Увеличение файла подкачки
Если в вашем компьютере мало оперативной памяти (от 1 до 4 Гб), можно увеличить файл подкачки. Он будет подгружать файлы с оперативной памяти на жесткий диск.
1. Нажмите правой клавишей мышки на значке «Этот компьютер», выберите пункт «Свойства».
2. Перейдите в пункт «Дополнительные параметры системы».
3. Во вкладке «Дополнительно», в части «Быстродействие», нажмите кнопку «Параметры».
4. Перейдите во вкладку «Дополнительно». В пункте «Виртуальная память» нажмите «Изменить».
5. Снимите галочку с пункта «Автоматически выбирать объем файла подкачки». В части «Указать размер» напечатайте, сколько памяти в МБ вы хотите выделить. Затем нажмите «Задать» и «ОК».

Вот и всё – файл подкачки увеличен. Перезагрузите компьютер, чтобы изменения вступили в силу.
Отключение служб
Службы — это процессы, которые запускаются вместе с системой для моментального реагирования на то или иное действие. Пример тому антивирус, который запускает несколько служб для выявления вирусов еще до их активации.
В Windows 10 по умолчанию заложено много лишних служб – они замедляют работу компьютера. Покажу, как отключить некоторые из них.
Windows Search. Эта служба индексируем файлы для быстрого поиска. Для отключения выполните следующие действия:
1. Нажмите правой клавишей мышки на значке «Этот компьютер». Выберите пункт «Управление».

2. Перейдите в пункт «Службы и приложения», выберите «Службы». В списке найдите «Windows Search».
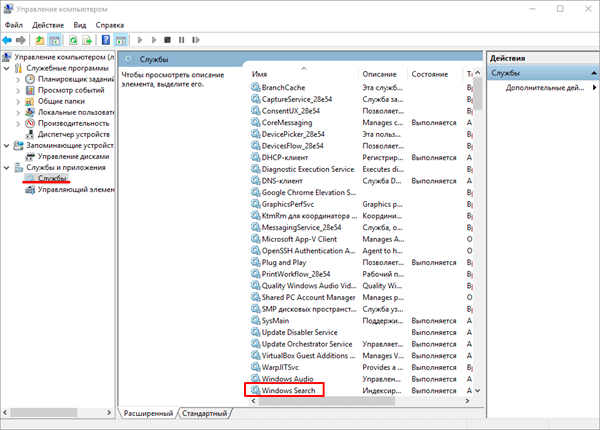
3. Щелкните правой кнопкой мыши, выберите «Свойства» и нажмите «Остановить». В поле «Тип запуска» выберите «Отключена». Нажмите «Применить» и «ОК».
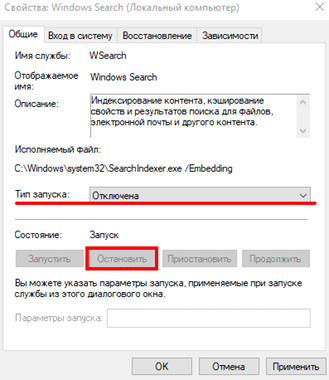
Superfetch. Отвечает за оперативный отклик программ. Самые активные приложения служба подгружает в оперативную память, что дополнительно нагружает компьютер. Для отключения проделайте аналогичные выше действия, только в списке служб найдите «Superfetch».
Службы защиты. Если на компьютер установлена хорошая антивирусная программ, то можно отключить встроенную защиту Windows.
Для этого нужно отключить три службы:
- Антивирусная программа «Защитника Windows»
- Брандмауэр Защитника Windows
- Центр обеспечения безопасности
Делается это так же, как отключение Windows Search (см. ).
Одна из лучших антивирусных программ – антивирус Касперского. Хоть он и тормозит систему, но отлично справляется с защитой. Также хорошо себя зарекомендовала линия защиты от Eset, которая не тормозит компьютер, но не так эффективна.
Антивирусы Касперский и Eset платные. Из бесплатных: AVG, Avira и 360 total security, но они без фаервола.
Планировщик задач
Планировщик задач служит для запуска в назначенные дни и часы определенных программ и файлов. По умолчанию система помещает туда свои файлы и задачи. Для их удаления выполните следующие действия.
- Откройте «Этот компьютер» – Локальный диск C – папку «Windows» – папку «Tasks».
- Удалите все файлы в этой папке.

Восстановление системы
Восстановление системы работает по принципу программы Wise Registry Cleaner, которую мы рассмотрели . Эта функция создает точки восстановления, которые в случае сбоя или заражения вирусами помогут откатить систему.
Такие точки, по большому счету, восстанавливают только ключи реестра. Поврежденные программы зачастую не работают после восстановления, поэтому сервис можно отключить.
1. Нажмите правой клавишей мышки на значке «Этот компьютер» и выберите «Свойства».
2. Нажмите на пункт «Защита системы» слева и в окошке кнопку «Настроить». Затем выберите диск, на котором нужно отключить защиту, и выберите «Отключить защиту системы».

3. В пункте «Удаление всех точек восстановления для этого диска» нажмите кнопку «Удалить» и «ОК».
Шаг 3: очистка от лишних программ
Если вы уже почистили автозагрузку и удалили лишние программы через CCleaner (Инструменты – Удаление программ и Запуск), то пропустите этот шаг.
Чистка автозагрузки
Системная папка «Автозагрузка» служит для автоматического запуска приложений при загрузке операционной системы. Также в системе есть специальные настройки реестра, которые позволяют загружать файлы при старте Windows независимо от их местоположения.
Некоторые установленные программы записывают свои службы и процессы в автозагрузку, что влияет на производительность ПК. Многие из них рядовому пользователю не нужны.
Чистка папки «Автозагрузка».
1. Нажмите сочетание клавиш Win + R.
2. Откроется окно «Выполнить». Напишите команду shell:Startup и нажмите «ОК».
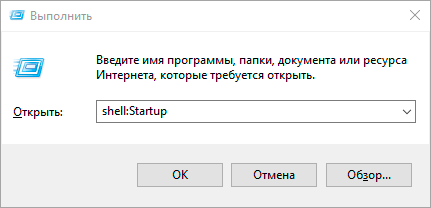
3. Откроется папка «Автозагрузка». Удалите из нее ярлыки программ, которые не нужно автоматически запускать при загрузке системы.
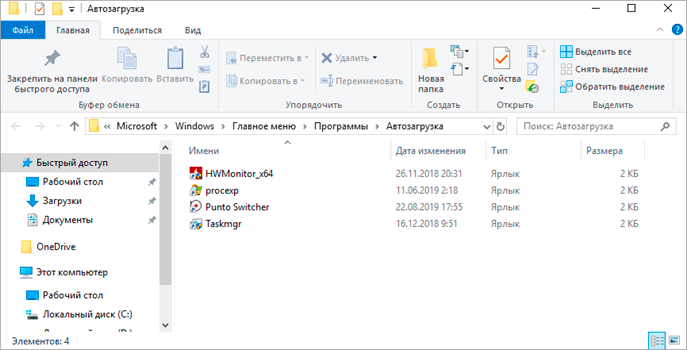
Отключение программ в реестре автозагрузки.
1. Щелкните правой кнопкой мыши по панели задач (внизу) и выберите пункт «Диспетчер задач».
Или нажмите сочетание клавиш Win + R, вставьте в окошко MSCONFIG и нажмите ОК.
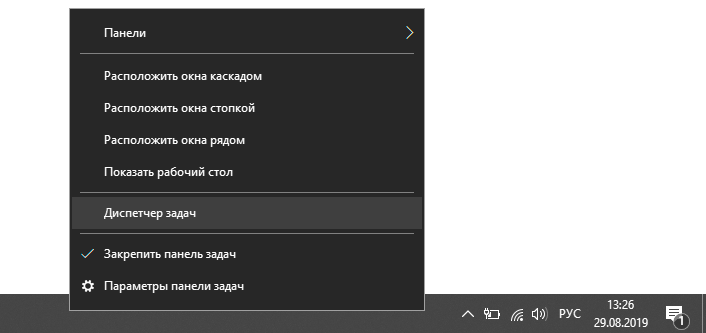
2. Перейдите по вкладку «Автозагрузка». Щелкните правой клавишей мышки на приложении, которое хотите отключить, и выберите «Отключить».
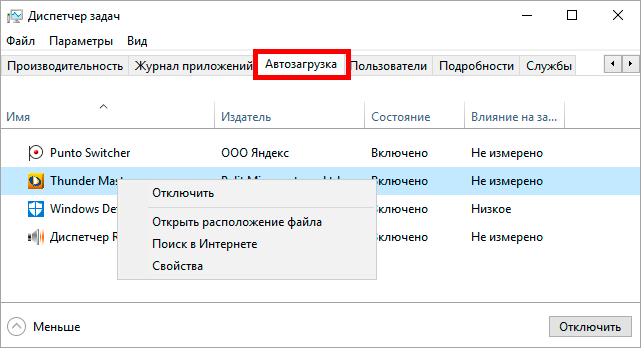
Удаление программ
Большое количество установленных программ также влияет на производительность компьютера. Некоторые из них загружают свои службы вместе с запуском системы, которые рядовому пользователю довольно сложно отследить.
Особенно сильно на производительность влияют графические, аудио, видео и другие приложения, производящие сложные вычисления.
Для удаления программы нажмите кнопку «Пуск» и выберите «Параметры» (значок шестерёнки).
Перейдите в «Приложения и возможности», щелкните по программе, которую нужно удалить и нажмите «Удалить».
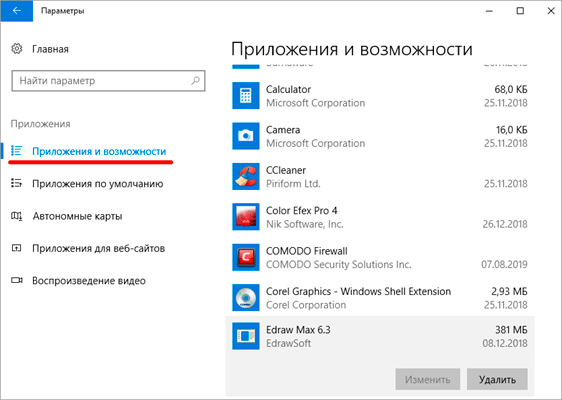
Выйдет запрос «Это приложение и все его данные будут удалены». Нажмите «Удалить».
Выйдет очередной запрос. Нажмите «Да».
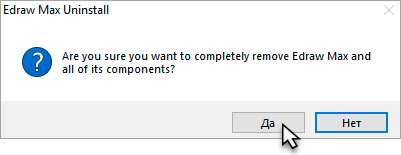
Меню удаления может отличаться, но принцип одинаковый: нужно нажать на кнопку «Удалить» или «Uninstall» и согласиться, если система о чем-то спросит.
Как узнать статистику по загруженности памяти
Статистика по загруженности — показатель, который помогает определить насколько устройство засорено цифровым «мусором». В телефоне есть оперативное место и хранилище. Оперативное пространство отвечает за процессы, хранилище — за сохранность компонентов.
Если первое пространство засорилось, то мобильное устройство начинает тормозить и тупить. Если нет свободного места в хранилище, отключаются некоторые функции. Чтобы быть в курсе состояния телефона, и проверить загруженность, воспользуйтесь алгоритмом:
- откройте параметр настроек;
- найдите пункт игровой консоли («Play Console»);
- выберите приложение, которое хотите прогнать через проверку;
- нажмите «Больше» или «Еше»;
- ознакомьтесь со статистикой.
Кроме этого, Гугл Клауд выгружает комплексный отчет об использовании памяти.
Профилактика
Чтобы избежать загрязнения ноутбука:
- Не трогайте дисплей без крайней необходимости.
- Не протирайте его голыми руками. Так на нём могут появиться отпечатки и разводы.
- Не ставьте перед экраном тарелки с горячими блюдами или кружки с чаем. Пар от них будет конденсироваться и оседать на LCD в виде жирных пятен.
Если не знаете, чем почистить монитор компьютера в домашних условиях, не стоит экспериментировать. Мягкая безворсовая салфетка — вот всё, что вам нужно. Но если экран сильно загрязнён, придётся идти в магазин. Для полноценного ухода за жидкокристаллическим дисплеем нужно приобретать специализированные средства.
Как очистить кэш на Android 6, 7, 8, 9
Общий (системный)
Способ удаления системного кэша Android всех актуальных версий (без фирменных оболочек производителей гаджетов) примерно одинаков. Вид меню на вашем устройстве может немного отличаться от показанного на скриншотах ниже, но суть методики от этого не меняется.
Зайдите в системные настройки (параметры) смартфона или планшета и найдите раздел «Устройство». Откройте подраздел «Память» (Хранилище).
В списке объектов, сохраненных в памяти девайса, найдите пункт «Данные кеша» и коснитесь его. В диалоговом окошке «Очистить кеш?», которое откроется следом, выберите ОК.
Отдельного приложения
Очистка кэш-памяти отдельного приложения — как системного, вроде Google Play Маркета, так и пользовательского, выполняется одинаково.
Откройте системные настройки (параметры). Найдите в разделе «Устройство» подраздел «Приложения» и войдите в него.
- Коснитесь строки с выбранной программой, чтобы открыть ее свойства.
- Нажмите кнопку «Очистить кеш».
Мобильного браузера
Кэш-память браузера можно очищать способом, приведенным выше, так как он подходит для любого приложения. Но большинство мобильных веб-обозревателей имеют собственные инструменты удаления временных данных, которые делают это избирательнее и точнее. Набор и расположение средств очистки у каждого браузера свои, поэтому общую инструкцию привести не получится. Однако разобравшись на примере одного приложения, вы сможете сделать это и на другом.
Рассмотрим очистку кэша и cookies в мобильном браузере IceCat (версия Firefox).
Откройте главное меню браузера и войдите в настройки. Выберите пункт «Удалить мои данные».
Отметьте объекты, подлежащие очистке (куки, активные сеансы и кэш), и коснитесь кнопки «Удалить данные».
Системного раздела из меню Recovery
Если устройство загружается слишком медленно или при запуске возникают ошибки, решить проблему часто помогает очистка кэша системного раздела из меню Recovery. Чтобы попасть в это меню, выключите аппарат, затем нажмите и удерживайте кнопки увеличения громкости и включения. На некоторых моделях дополнительно следует нажимать аппаратную кнопку «Домой».
Опция очистки кэша называется Wipe Cache Partition. Для перемещения по меню используйте кнопки увеличения и уменьшения громкости. Для подтверждения выбора — кнопку включения.
Что точно нельзя использовать?
Если вы думаете, что для чистки подойдёт любая губка, вы ошибаетесь. Дисплей компьютера хрупкая вещь. Конечно, она не разлетится на куски, если вы просто до неё дотронетесь. Но экран можно случайно поцарапать. Можно надавить так, что разрушатся жидкие кристаллы (если слишком рьяно оттираете пятно, например). Или повредить ЖК, используя неподходящие моющие жидкости. В состав многих смесей входят вещества, постепенно разрушающие поверхность монитора. Даже если вы, вообще, не пользуетесь такими средствами, и вам хватает мокрой тряпочки, эта информация будет вам интересна.
Перед тем как почистить экран ноутбука, посмотрите, что не следует использовать во время уборки:
- Махровые полотенца или другие ткани с ворсом. От них остаются маленькие ниточки, которые «прилипают» к дисплею. Кроме того, ворсинки могут его поцарапать.
- Бумажные салфетки или другие изделия из бумаги. При чистке LCD на нём оседают частички материала. Они прилипают к поверхности ЖК-монитора, так же как ворс.

Бумажные салфетки не стоит использовать
- Вафельные полотенца. Они царапают экран.
- Губки для мытья посуды (поролоновые). Оставляют разводы. Из-за них придётся снова чистить дисплей компьютера. В поры губки часто попадает пыль, крошки и песчинки. Они могут повредить ЖК.
- Жёсткие или грубые ткани.
- Любые виды щёток.
Если вы решили использовать моющие средства, ни в коем случае не берите:
- Вещества, в которых есть ацетон или спирт. Они разрушают антибликовое покрытие. Если один раз почистить поверхность ноутбука такой жидкостью, повреждения не будут особо заметны. Появятся микротрещины, которые станут медленно расширяться. При регулярном использовании спиртовых смесей, монитор станет похож на обшарпанное стекло. Со стороны оно вроде кажется прозрачным. Но видно, что не новое.
- Абразивные составы.
- Чистящие порошки. Сильно царапают экран.
- Сода. Народный метод, который рекомендуют для оттирания грязи в домашних условиях. Но им лучше отскабливать пригоревшую еду с плиты, а не убирать жирные следы с ЖК-дисплея.

Ни в коем случае не применяйте соду
Вообще, не стоит использовать средства, если они специально не предназначены для компьютера. Шампуни, мыло, жидкости для мытья посуды или окон, полироли и тому подобное — всё это создано для других целей. И не факт, что экран «выдержит» влажную уборку с пеной и приятным запахом.
Norton Clean

Кроме CCleaner (принадлежащего Avast), ни одно из этихприложений не принадлежит ведущим фирмам по обеспечению безопасности. Поиск лучшего очищающего приложения для Android не может быть завершен без упоминания Norton Clean, младшего брата известного антивируса Norton Antivirus от Symantec.
Norton Clean утверждает, что «уберет беспорядок» с вашего устройства. Как и другие программы, он будет искать и очищать кэш, удалять ненужные файлы и помогать быстро удалять любые неиспользуемые приложения, которые вы установили. В разделе «Управление приложениями» перечислены все приложения, что позволяет отсортировать их по последнему использованию, дате установки или объему используемого хранилища.
Приложение использует простой подход. По сравнению с другими чистильщиками, Norton Clean имеет один из самых чистых, ярких и самых современных пользовательских интерфейсов. Все, что вам нужно, находится на расстоянии одного или двух нажатий, что означает, что вам не нужно быть профессионалом в Android, чтобы понять, как и что.
Это легкие функции — всего лишь средство для очистки файлов и удаления приложений, с заметной рекламой других приложений Norton. Однако, если вы беспокоитесь о свободном пространстве, Norton Clean достаточно прост, чтобы помочь вам восстановить его.
Загрузить: Norton Clean (бесплатно)
Предупреждение об убийцах задач (таск-киллерах)
Многие приложения для Android предлагают увеличение оперативной памяти и принудительное завершение задач как функцию — даже некоторые из этого списка, например CCleaner. Однако это может быть контрпродуктивно, и «убийцы» процессов могут только навредить производительности вашего устройства.
На Android полное использование ОЗУ не обязательно является проблемой. Фактически, Android намеренно поддерживает высокий уровень использования ОЗУ, чтобы максимизировать производительность. Android OS достаточно умна, чтобы знать, как манипулировать открытыми приложениями для достижения оптимальной производительности. Вмешательство в этот процесс может привести к тому, что смартфон будет работать медленнее, чем нужно, что в конечном итоге замедляет работу вашего устройства, особенно если вы закрываете фоновые системные приложения.
Большинство современных приложений для Android также не должны сильно влиять на производительность батареи. Если это так, Android должен предупредить вас о проблеме (при условии, что у вас современное устройство). Возможно, вам придется узнать, как продлить срок службы батареи на Android. Это можно сделать, ограничив фоновое использование с помощью самого Android, а не с помощью принудительного завершения задач или приложений с такими функциями.
Эти приложения полезны для удаления неиспользуемых файлов и очистки данных кэша, но вы должны быть осторожны, позволяя им контролировать приложения или службы, работающие на вашем устройстве. Android давно изменился: устройства работают быстрее, а Android лучше управляет системными ресурсами.
Поддерживайте Android в чистоте и порядке
Регулярное обслуживание не требуется для большинства пользователей, но оно может помочь поддерживать бесперебойную работу вашего устройства. Да, это правда — ваше устройство должно продолжать работать, даже если вы не тратите время на очистку от мусора. Большинство современных Android-устройств имеют много оперативной и постоянной памяти, чтобы справиться со всем, что вы установили или сохранили. Вам также не нужно тратить время на очистку кэша от приложений.
Тем не менее, если вы заметите, что с вашим телефоном происходит что-то странное, очистка может немного взбодрить его. Если это не сработает, возможно, пришло время перейти на смартфон с Android One, чтобы получить более качественное аппаратное обеспечение без вирусов. А если вам не хватает места, подумайте о том, чтобы приобрести дешевое облачное хранилище для ваших дополнительных файлов.
Всплывающая реклама на смартфоне
ТОП-9 лучших приложений-раций для Android и iOS
Игра в шахматы на телефоне развивает ум ребенка
Программа шпион для Андроид. Слежение за телефоном
С чего начать?
Перед тем, как очистить крышку телефона от того, что на ней скопилось, вспомните, что мобильник – не только переговорное устройство и любимая игрушка, но еще и электроприбор. То есть, обращаться с ним надо так же, как и с любыми другими электроприборами:
- Если мобильник на зарядке – отключите.
- Выключите сам телефон.
- Снимите переднюю панель.
- Откройте крышку.
- Достаньте аккумулятор.
- Решите, будете ли вы чистить телефон только снаружи или изнутри тоже.
Решив, что полость для аккумулятора в чистке не нуждается, закройте крышку и заклейте щели скотчем. Если крышка закрывается герметично, можно этого и не делать.
Метод 1. восстановить фото-видео из корзины huawei
Изначально корзина существовала только в компьютерной системе, но с развитием и популяризацией смартфонов функция корзины была добавлена во многие телефоны Huawei, что позволяет пользователям восстанавливать изображения и видео, которые были удалены по ошибке в течение определенного периода. времени. Далее расскажем, как восстановить фото и видео из корзины Huawei.
Шаг 1. Разблокируйте телефон Huawei, откройте приложение «Галерея» и нажмите значок «Альбомы».
Шаг 2: Проведите пальцем вниз по экрану, пока не найдете папку «Недавно удаленные», нажмите на нее.
Шаг 3. Все фото и видео, которые были удалены вами за последние 30 дней, будут временно храниться здесь, вы можете просмотреть их одну за другой перед восстановлением. После выбора и подтверждения нажмите значок «Восстановить» в нижней части экрана, чтобы восстановить выбранное содержимое на исходный путь сохранения.
Примечание. Этот метод имеет определенные ограничения, эти временные файлы будут полностью удалены через 30 дней. Если вам нужен более надежный, более эффективный и комплексный метод восстановления данных, ознакомьтесь со следующим методом 2.
Что еще помогает от тормозов
Для ускорения работы можно запустить несколько системных и операционных функций. Делать это придется вручную.
Обновление ПО или перепрошивка
Этот вариант окажется очень трудным для неподготовленного пользователя: обновление ПО или перепрошивка требует строгого соблюдения инструкции. С пошаговым алгоритмом действий рекомендуется ознакомиться на сайте производителя гаджета.
От кастомных прошивок лучше отказаться — их совместимость с очень большим количеством моделей устройств стоит под вопросом, особенно у китайских марок. Самостоятельно установить ПО или перепрошивку можно при помощи уведомления, SD-карты или USB-шнура, подключенного к компьютеру. В случае затруднений лучше доверить такой сложный процесс ремонтнику.
Заблокировать запуск фоновых приложений
На Android для начала необходимо включить режим разработчика:
- Android 4.0 и ниже: «Настройки» — «Параметры разработчика»
- Android 5.0 и выше: «Настройки» — «О телефоне» — несколько раз нажать надпись «Номер сборки». После семи нажатий в меню появится пункт «Параметры разработчика».
В открытом разделе выберите пункт «Статистика процессов» или «Работающие приложения» — в нем отобразятся все запущенные процессы. Выбирайте нужные и нажимайте «Остановить».
iOS
Чтобы полностью заблокировать фоновые программы на iPad, зайдите в «Настройки» → «Основные» → «Обновление контента». Можно задать параметры для всех приложений — обновлять только при наличии Wi-Fi или не обновлять вовсе, — или отключить конкретные.
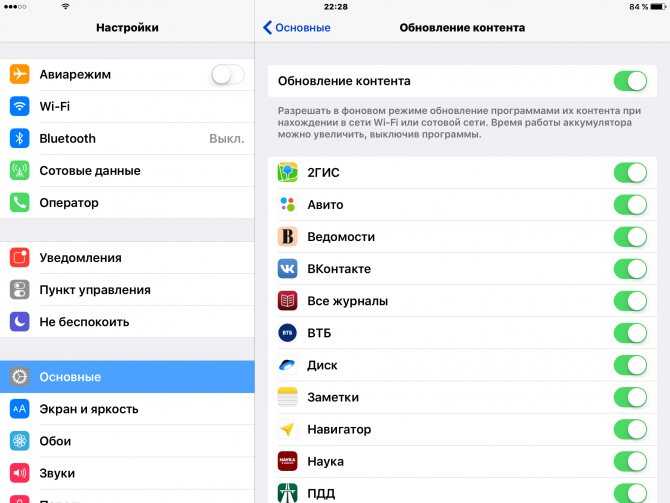
Чистка списка автозапуска ненужных служб
На Android: перейдите в настройки → «Приложения» → вкладка «Все». Поочередно нажимайте на каждую ненужную программу и жмите «Остановить».
Отключение автоматических обновлений
iOS / iPadOS
«Настройки» → «iTunes Store и App Store» → блок «Автоматические загрузки» → отключить пункты «Обновления» и «Приложения».
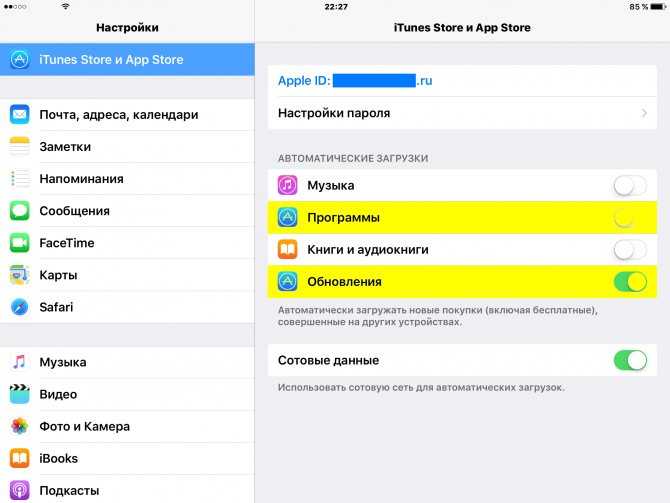
Деактивация GPS
Обычно поиск геопозиции работает постоянно. Свайпните по экрану в меню быстрых настроек. Найдите иконку GPS и кликните по ней один раз — вы запретите передавать данные о своем местоположении. Включается передача геоданных так же — одним тапом.
Удаление лишних ярлычков и виджетов
Ярлыки и анимированные виджеты на рабочем столе Android тратят много заряда и времени на загрузку. Отключите ненужные, сократите количество элементов на дисплее до минимума или перенесите их на боковые экраны.
Разгон процессора
При наличии root-прав на Андроиде (или джейлбрейка на iPad) и должном количестве навыков вы можете заняться разгоном процессора до больших мощностей. Без специальных знаний в этой области рекомендуется оставить эту затею для профессионалов, потому что есть большой риск привести устройство в нерабочее состояние, и придется восстанавливать кирпич
Если вы уже «взломали» свой планшет рутом или джейлбрейком, вы можете устанавливать практически любые сторонние драйверы. Подойдут те, которые оптимизируют графическую систему планшета.


































